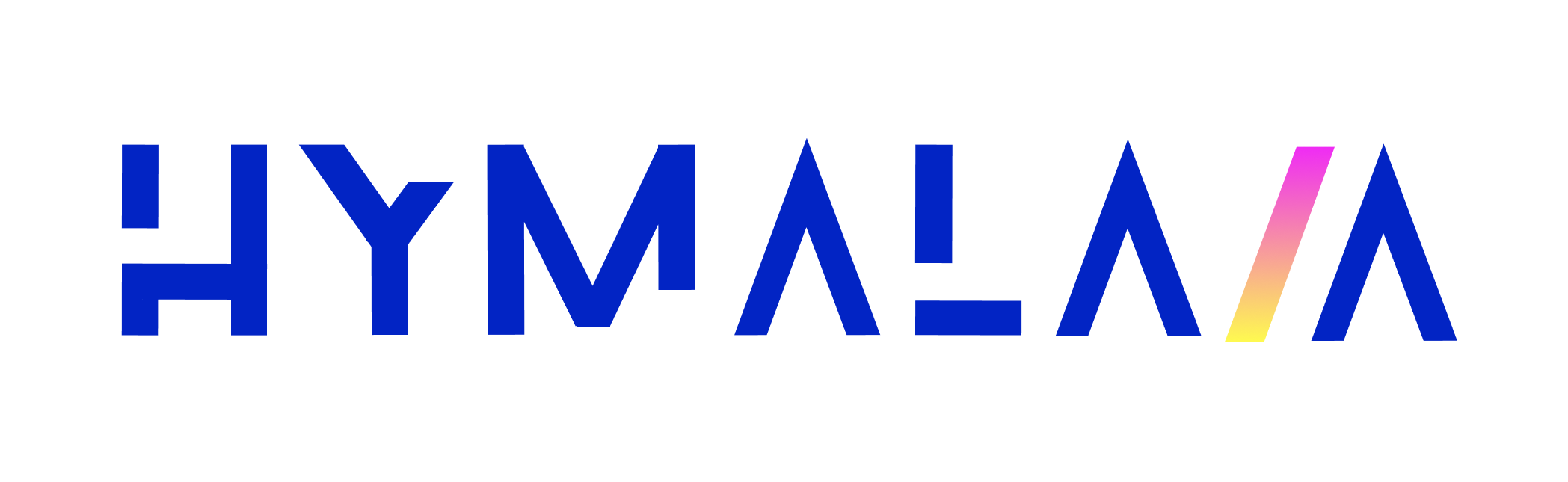More info on Service Accounts can be found here.
A Google Workspace is required. If you’d rather use an individual account + OAuth to access Google Drive, check out the OAuth setup guide.
Authorization
1. Create a Google Cloud Project
Go to the Google Cloud Console to create a new project.2. Enable Required APIs
- Go to APIs & Services > Enabled APIs and services.
- Click + ENABLE APIS AND SERVICES at the top.
-
Search and enable each of the following:
- Google Drive API
- Admin SDK API
- Google Sheets API
- Google Docs API
3. Create a Service Account
- Go to the Service Accounts page in Google Cloud.
- Click Create Service Account.
- Fill out the required fields in Step 1.
- Ignore Steps 2 and 3.
- After creation, go to the Keys section.
- Click Add Key > Create new key > JSON.
- Download this key — you will upload it to Hymalaia later.
🔔 Note for Google Organizations created after April 2024:
- To give the service account the proper permissions, navigate to this policy enforcement link.
- Select Manage, choose Override parent’s policy, then set Not enforced under Rules.
- Finally, click SET POLICY.
4. Domain-Wide Delegation
Grant Read-Only Access to Google Drive
- Copy the Unique ID of the Service Account (from the Google Cloud Console).
- Go to the Domain-wide Delegation page in the Google Admin Console.
- Click Add New.
- Paste the Client ID with the Unique ID of the Service Account.
- In the OAuth Scopes field, paste the following list (comma-separated):